Tutorial de Photoshop: Efeito Matte
Olá pessoal!
O tutorial de hoje irá falar sobre o efeito matte, também conhecido efeito esmaecer ou fosco, ele confere um aspecto vintage a imagem, semelhante ao de um filme de câmera analógica. A principal característica desse efeito que o torna muito conhecido é a retirada de saturação e o esmaecimento principalmente das áreas de sombra.
Esse tutorial é super simples de ser feito e requer nenhum conhecimento avançado de Photoshop, apenas o básico (criar layers e adjusments). Estarei utilizando uma fotografia de um ensaio feito por mim e caso você não possua uma imagem em alta resolução, aconselho o download nos sites Pexels e Unsplash, pois a utilização das imagens estão em CC0 (uso livre) em ambos:
Passo 1
Abra a imagem no Photoshop e vá até o painel de Ajustments (se não estiver habilitado, vá no menu Window>Ajustments) e crie uma Curves. Com o ajuste Curves é possível alterar a iluminação da imagem através dos canais das cores.
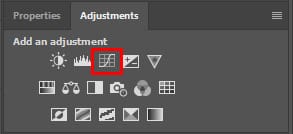
Passo 2
Clicando sobre a nova camada de ajuste, vá até a aba Properties e note que o painel de alteração possui uma linha diagonal, que é justamente onde será alterada as propriedades de iluminação. Clique no ponto inferior esquerdo da linha, deslocando o ponto para cima, criando o esmaecimento na imagem.
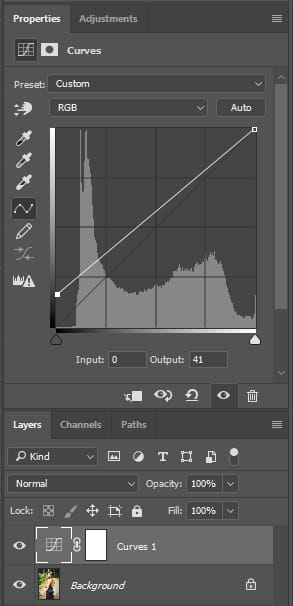
Para criar um pouco mais de contraste nos meio-tom e nas luzes, faça alguns pontos extras na linha da Curves. Clique sobre a linha para adicionar novos pontos. Deixe o desenho da linha similar ao da imagem abaixo:
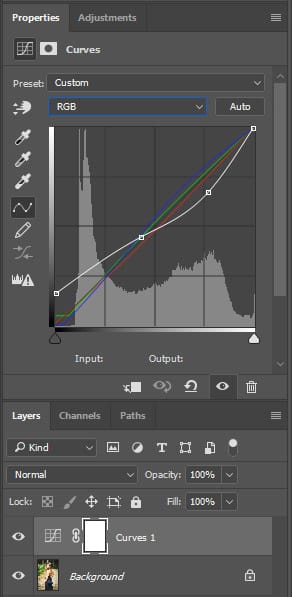
E para realizar a colorização da imagem, faça a alteração de forma individual em cada canal de cor. Siga os exemplos a seguir:
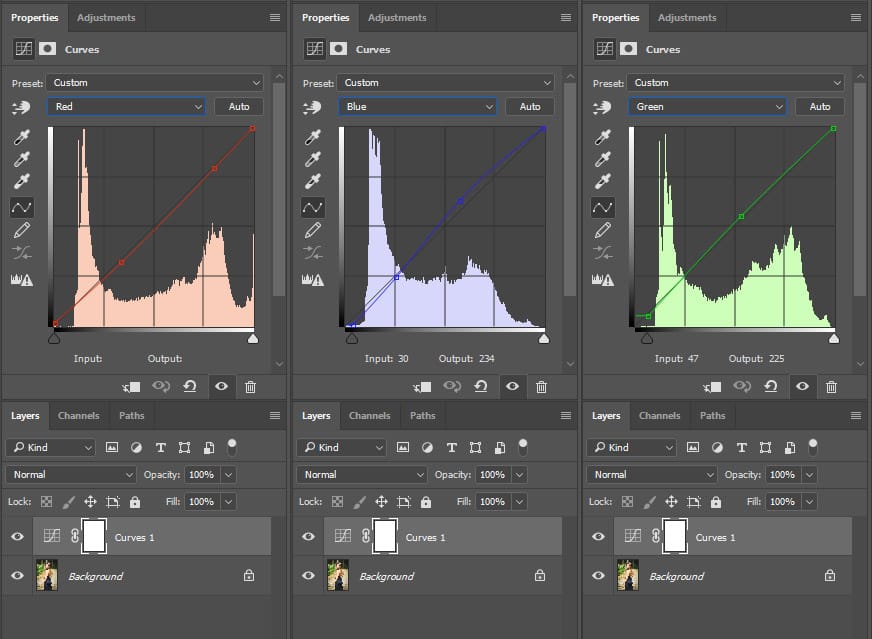
Teremos o seguinte resultado:
Passo 3
Em algumas fotos é interessante criar uma camada para simular a granulação do filme analógico. Crie uma nova layer (ctrl+shift+n) em modo soft light com 50% gray (pode ser inserido no próprio painel de criação da nova layer ou através do atalho shift+f5). Vá até o menu e escolha a opção Filter>Noise>Add Noise. Insira os mesmos valores tabela:
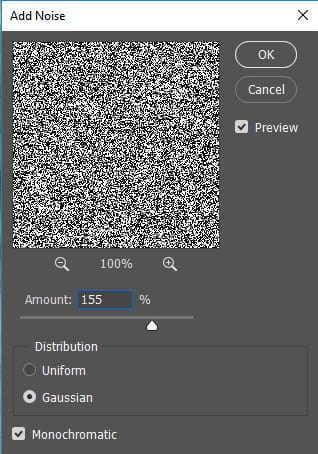
Ajuste o valor de opacity da layer em para 50% e pronto!
Resultado Final:
Abaixo estou deixando a action dessa aula disponível para download. Com um único click você terá o mesmo efeito do tutorial. 😉
Para importar a action vá até a aba Actions (se não estiver habilitado, clique alt+f9), escolha a opção Load Actions. Logo em seguida abrirá uma janela para você escolher o arquivo de Action. Clique sobre ele e aperte a opção load.
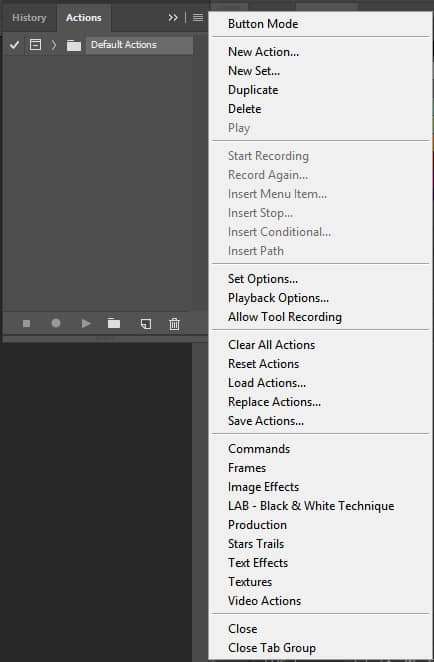
Para acionar a Action basta clicar no botão de play situado na parte inferior da aba de Actions.
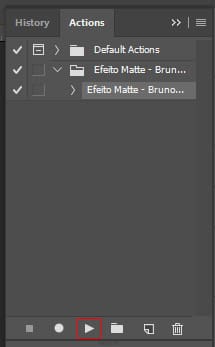
Espero que todos tenham gostado do tutorial! Em breve teremos novidades por aqui!


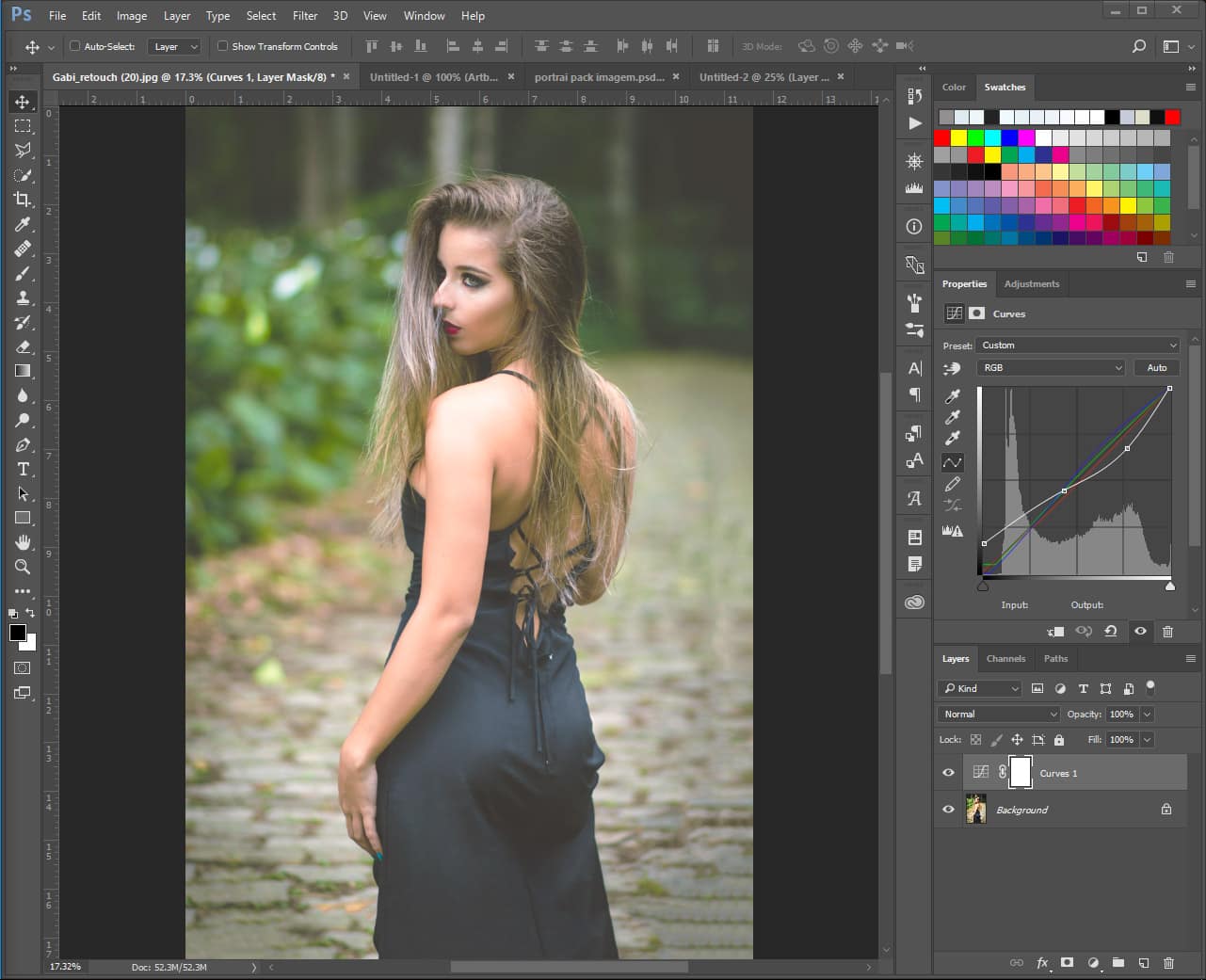
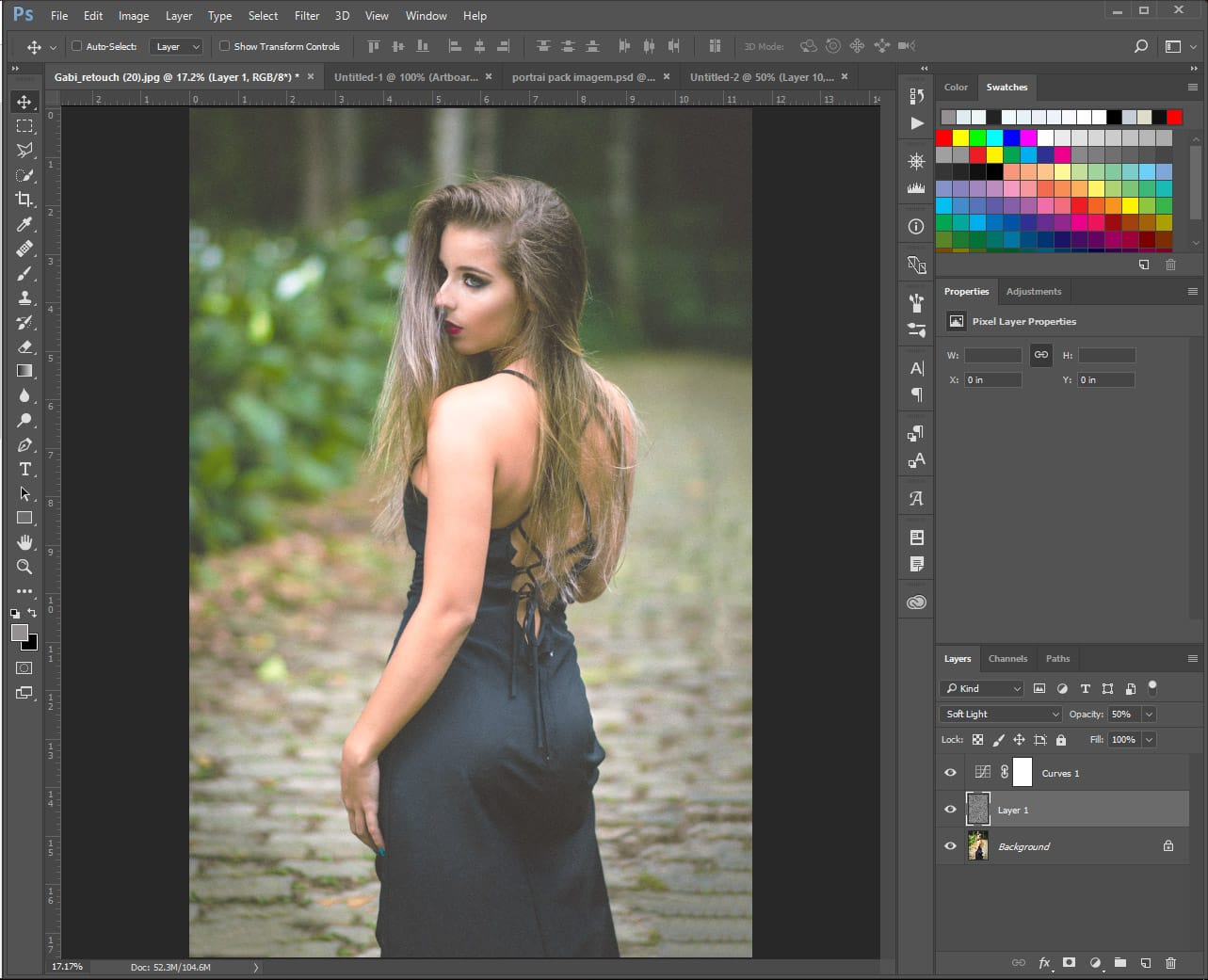





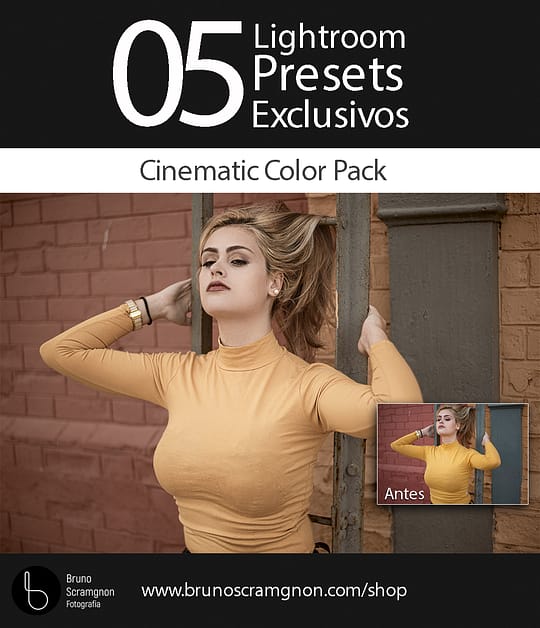
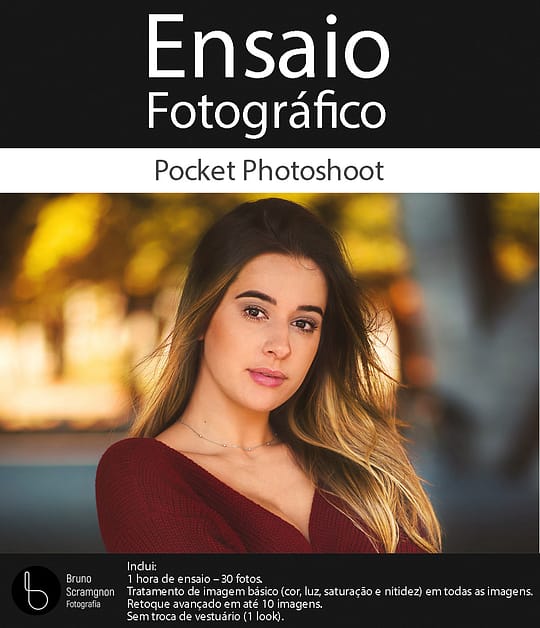
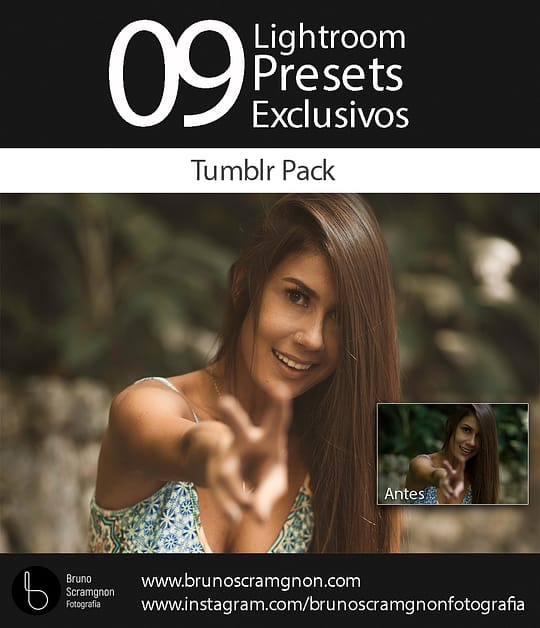
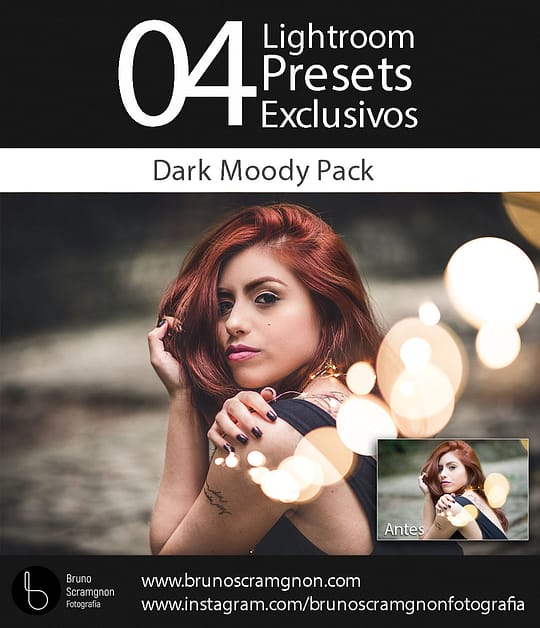
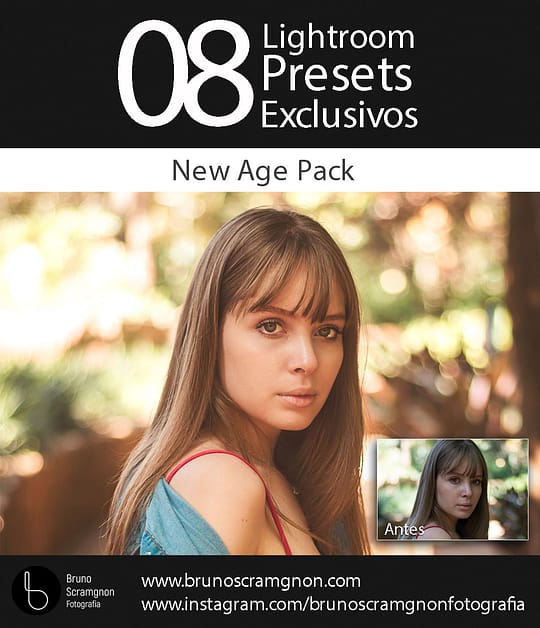
 Atendimento
Atendimento