Tutorial para Lightroom: Tons Dourados
Nesse tutorial estarei ensinado o processo básico para criar um color grading de tons dourados. Não é necessário uma grande familiaridade com o Lightroom para seguir com a leitura, pois o intuito desse material é justamente ajudar aos fotógrafos e demais criativos que estão começando a tratar suas fotografias mas não sabem como fazê-lo. São apenas 7 passos para você chegar no mesmo resultado!
Para esse tutorial não é necessário nada além do que o Lightroom instalado no seu PC e uma imagem. Caso você esteja treinando suas técnicas e não tenha uma imagem em formato RAW, aconselho entrar num dos sites abaixo e fazer o download de uma imagem de exemplo:
- http://www.anbeketova.com/raw-files
- http://retouchbox.com/product/free-stuff/
- https://www.wesaturate.com/
Mas por que raios tenho que usar uma imagem em RAW, você deve estar se questionando agora. Pois bem, uma imagem em RAW é como se fosse uma versão digital do negativo de um filme analógico. Nele estão uma tonelada de informações que não estão presentes nas imagens em outros formatos. É possível fazer o color grading sem usar imagens em RAW? Claro que sim!! Mas você terá menos controle sobre a edição da imagem.
Agora vamos aos trabalho!
Passo 2
No painel de edição, na aba Basic, será feito o ajuste da exposição da imagem e a correção da temperatura e saturação das cores. Dependendo da imagem, os valores para cada opção precisará ser adaptado, então fique atento.
Insira os seguintes valores:
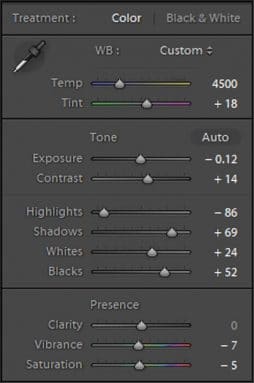
Passo 3
Na opção Tone Curve, clique no pequeno ícone do canto inferior direito para acessar a opção point curve. Nessa opção é possível realizar ajustes de luminosidade e cores para cada faixa de cor.
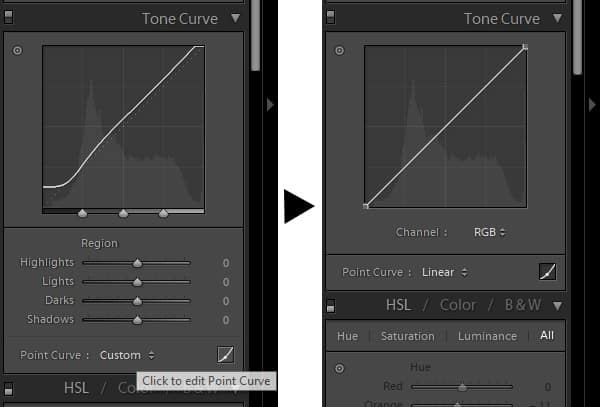
Nesse painel é criar mais contraste na imagem e esmaecer as área de sombra, pra deixá-las com aspecto “lavado”. Para criar as modificações, será necessário adicionar pontos extras na linha. Para isso basta clicar sobre a linha uma vez para criar um ponto, e para apagar basta clicar duas vezes.
No canal RGB, faça o mesmo desenho na linha, conforme a imagem abaixo:
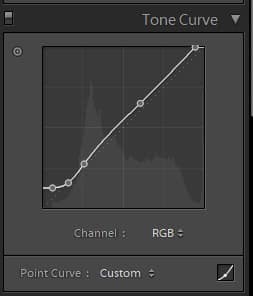
A leitura do painel de Tone Curves é feito da seguinte forma: os quadrantes superiores são as altas luzes, os do meio são meio-tom e os inferiores são sombras.
Clicando no ícone inferior a direita, ele irá retornar ao painel de exposição. Ajuste os valores igual ao da imagem abaixo:
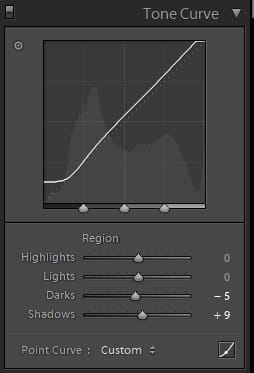
Passo 4
Na aba HSL / Color / B&W, permaneça no modo HSL. Faremos o primeiro ajuste nas cores e onde será a maior parte da edição.
No sub-menu Hue | Saturation | Luminance | All, clique na opção All, para que seja possível visualizar todas as opções ao mesmo tempo. Na opção Hue vamos trocar as matizes da imagem, na Saturation as saturações das cores e em Luminance a iluminação, de forma individual para cada faixa de cor. Digite os mesmo valores na imagem abaixo e ajuste na sua imagem conforme o necessário:
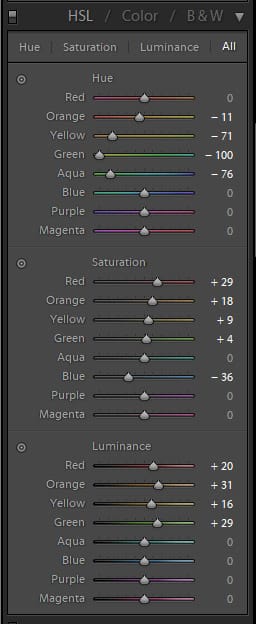
Nesse ponto a imagem já deve ter um visual muito próximo ao da imagem abaixo:
Passo 6
No painel Lens Corrections vamos aumentar a vinheta da imagem. No painel, clique na opção Manual e faça a seguinte mudança:
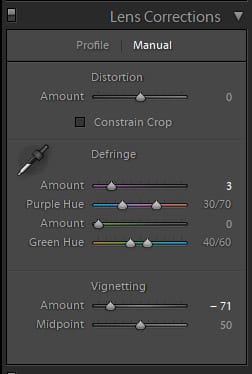
Espero que todos tenham gostado do tutorial! Mas quem disse que terminamos por aqui? =p
Bônus nº2: Usando a ferramenta Spot Removal para pequenas correções na pele
A ferramenta fica acima do painel Basic (como poder ser visto abaixo) ou também acessado pelo atalho (Q).
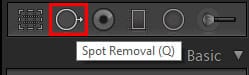
Comece a pintar sobre as áreas que serão recuperadas. Note que ela “copia” a textura de outra área da imagem, portanto o ideal é fazer pequenas seleções de área para um resultado satisfatório. Terminado a seleção, clique opção close para encerrar a edição.
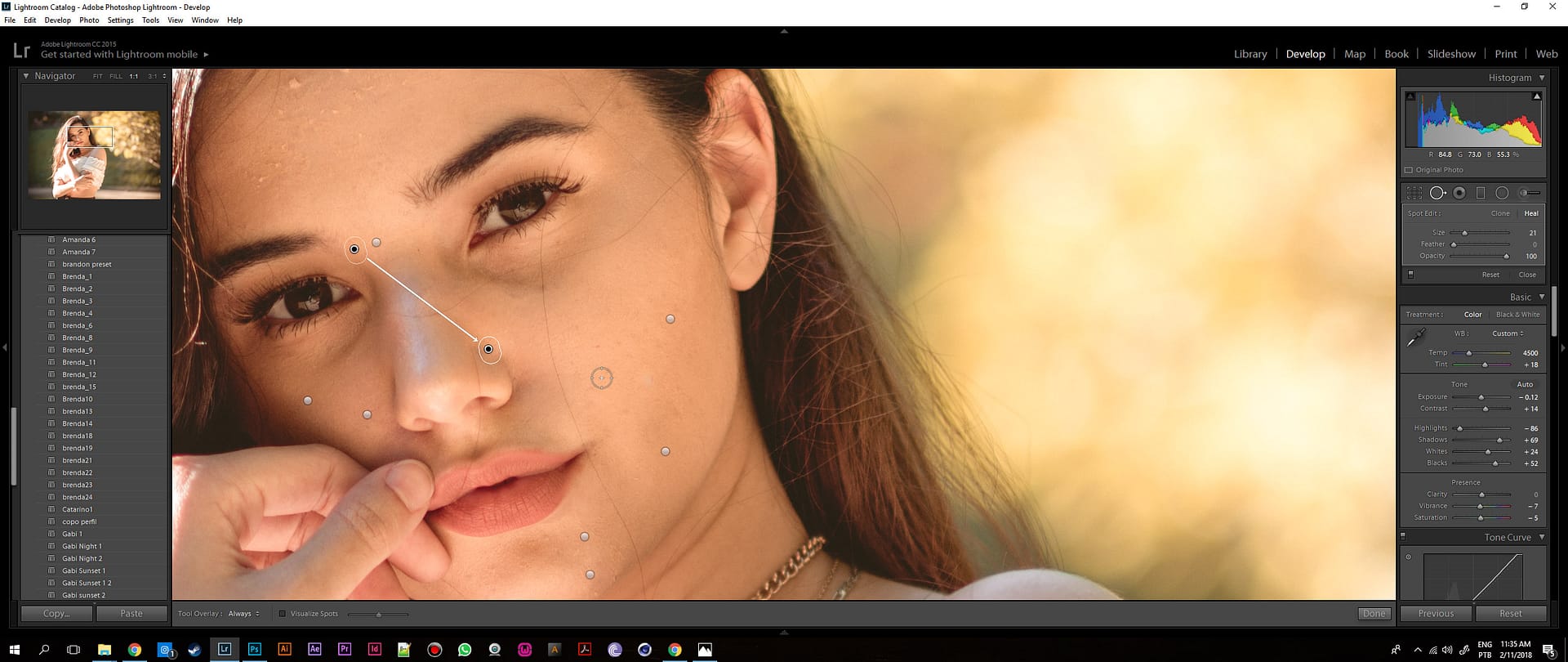
Salve seu arquivo, exporte a imagem acessando File>Export ou pelo atalho ctrl+shift+e.
Gostaram do resultado?
Deixem seus comentários aqui! Compartilhe esse tutorial com seus amigos e nas redes sociais.


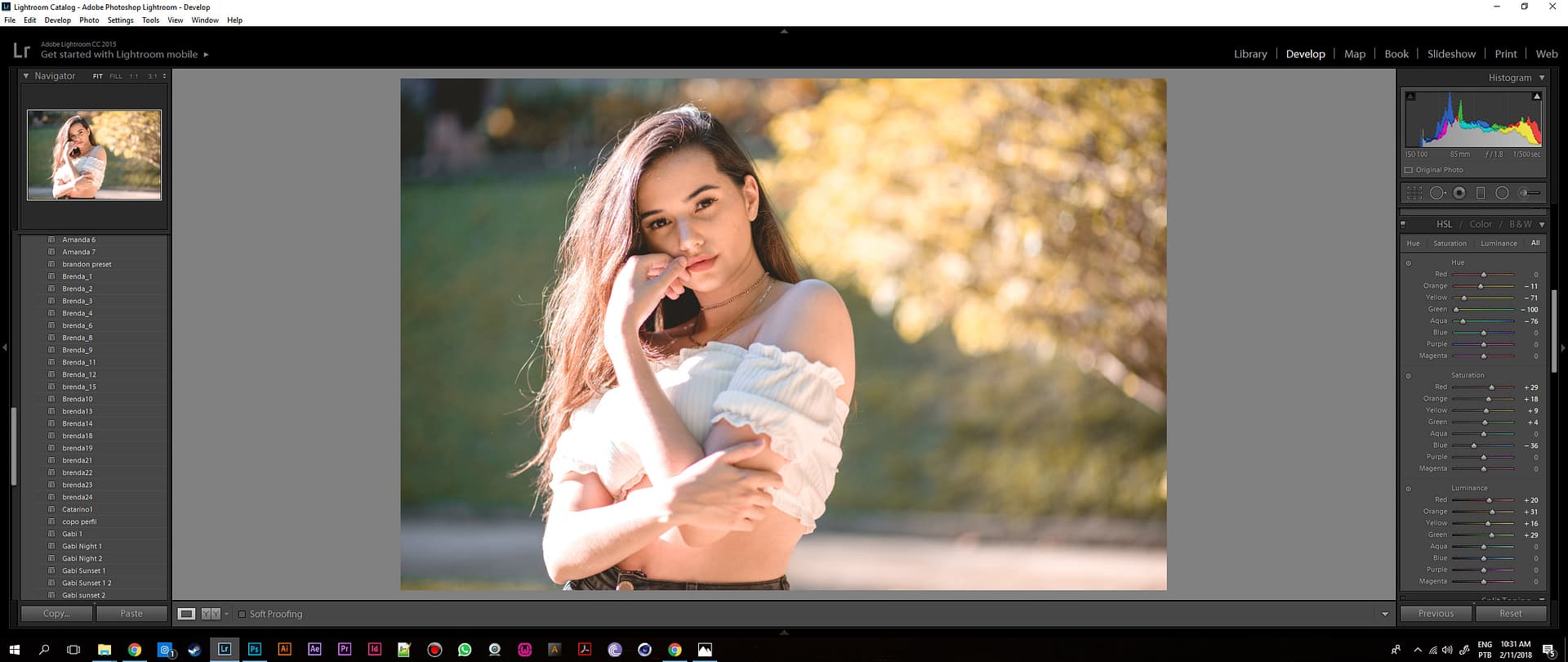
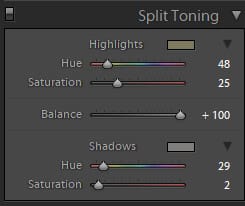
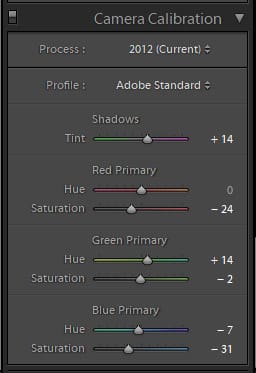
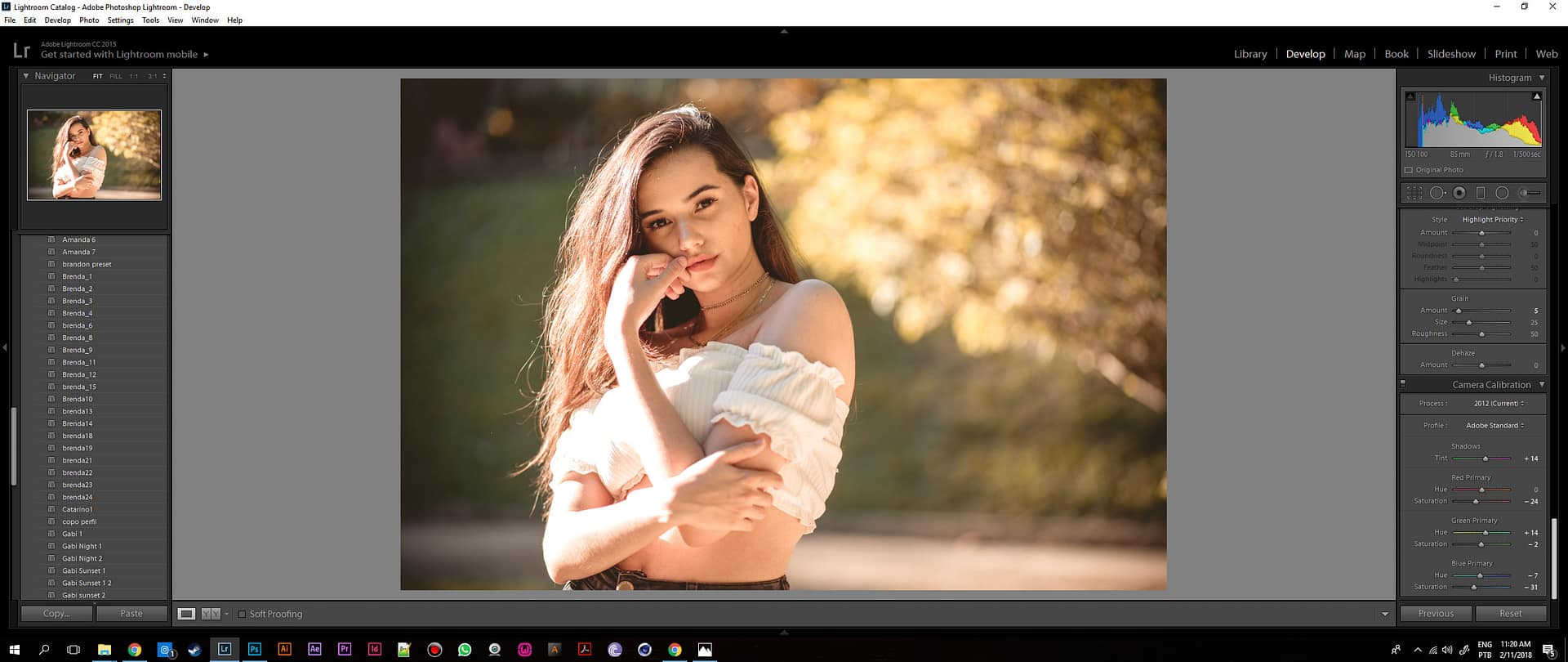
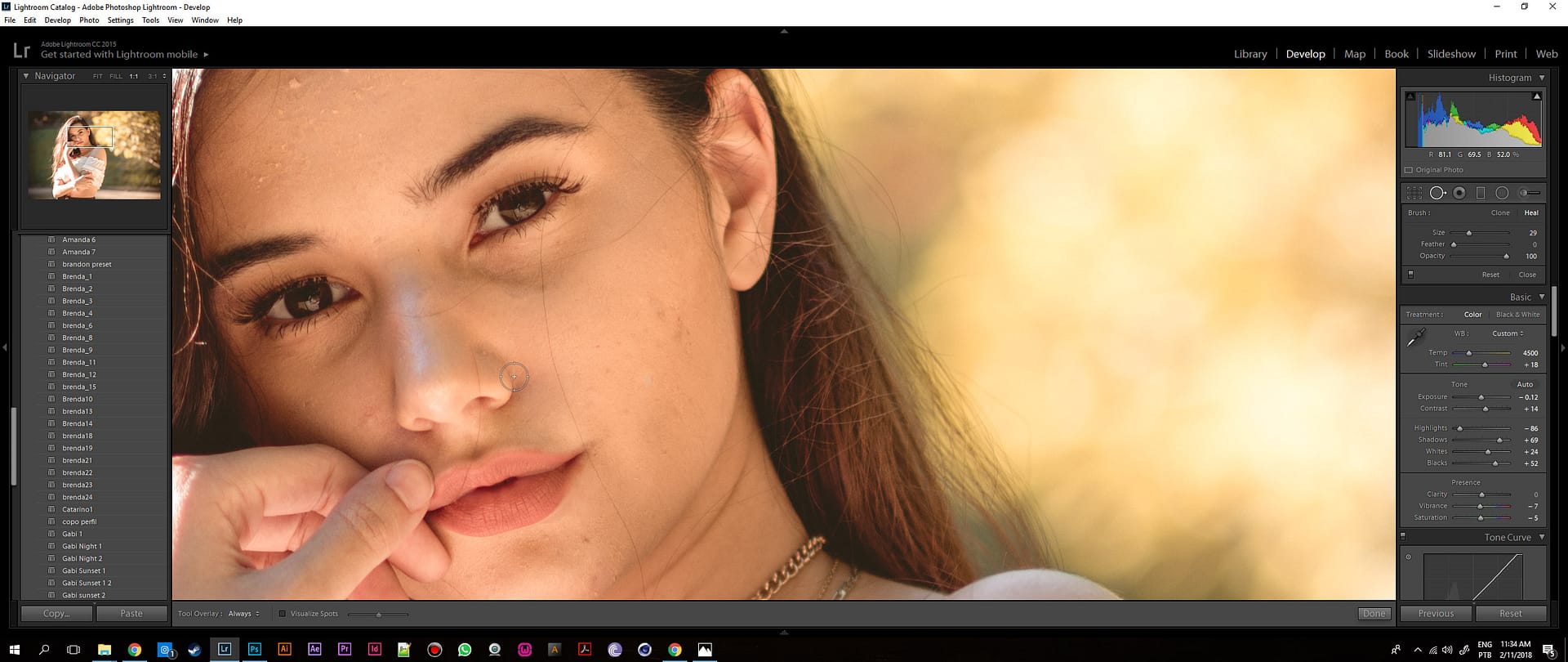





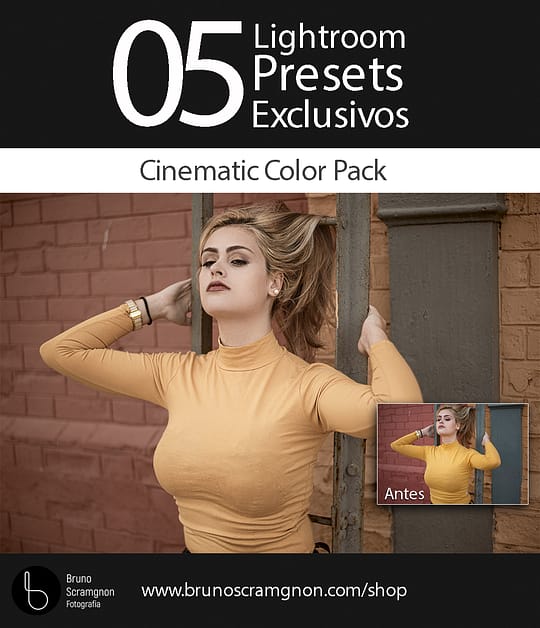
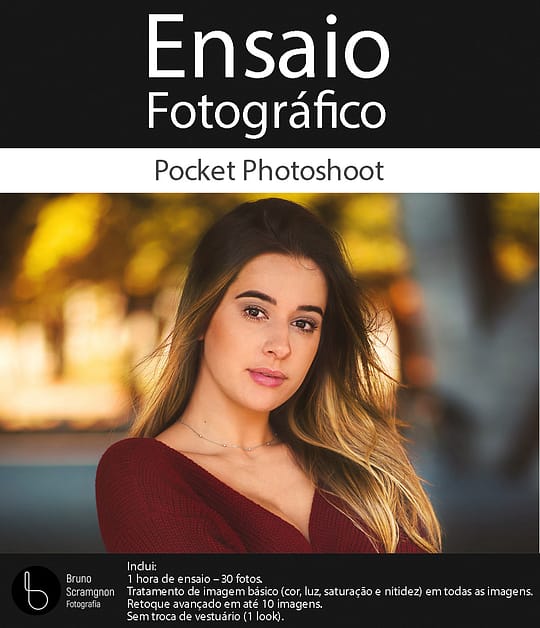
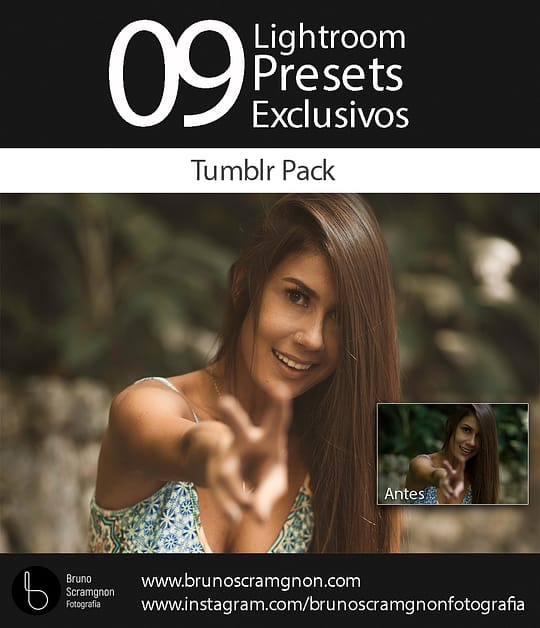
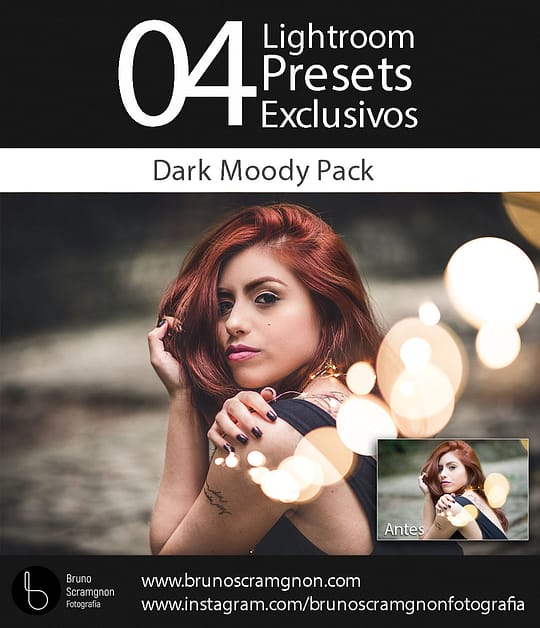
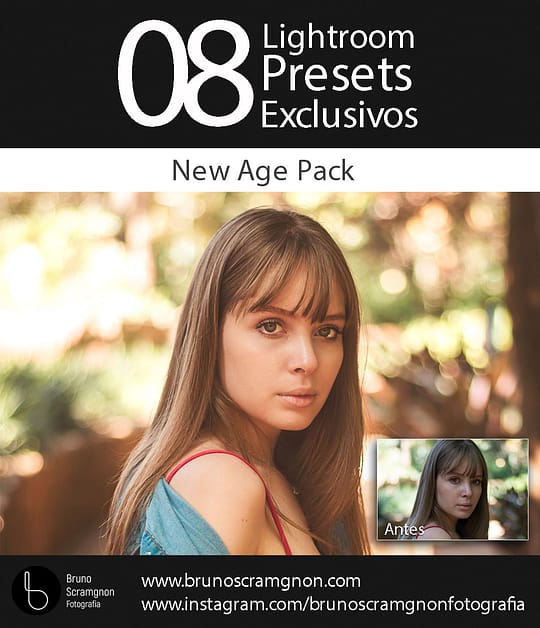
 Atendimento
Atendimento