Como Desfocar o Fundo da Imagem de Forma Profissional no Photoshop
Iremos aprender nesse tutorial a desfocar o fundo da imagem de forma profissional no Photoshop. Essa técnica é muito útil quando a foto é tirada com uma câmera DSLR que não esteja equipada com uma lente de abertura alta ou mesmo uma foto de celular. Em poucos passos será possível diminuir a profundidade de campo das imagens sem ser necessário recorrer a lentes qualquer equipamento fotográfico caro.
Esse é um tutorial de nível intermediário, mas exige apenas um pouco de atenção para que o resultado fique excelente. Caso você não tenha suas próprias fotos para treinar, recomendo utilizar uma imagem em alta resolução dos sites Pexels e Unsplash. Existem diversas imagens excelentes e de uso gratuito CC0 (uso livre):
Passo 1
Abra a imagem no Photoshop e vá até o menu superior e escolha a opção “Select” e no sub-menu escolha a opção “Select and Mask”.
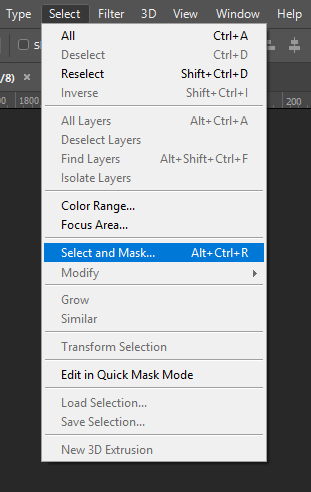
Dentro do painel “Select and Mask” faremos uma seleção avançada do assunto em foco.
Primeiro, vá até a opção “Properties” no canto direito da tela. Na opção “View” escolha o modo de visualização “Overlay” e selecione o modo de “Opacity” da máscara entre 25% e 50%.
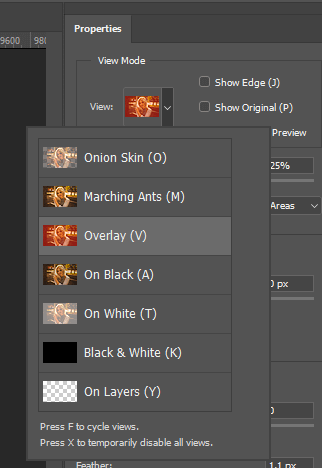
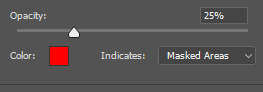
Agora vamos selecionar a área que iremos fazer a seleção. No canto esquerdo da tela, escolha o pincel de seleção.

Comece a pintar sobre o assunto em foco. A seleção não precisa ser 100% perfeita, pois iremos refinar a seleção nos próximos passos. Clique na imagem abaixo para ver as etapas de seleção.
Vamos começar a ajustar a seleção. Para termos uma melhor visualização do ajuste das bordas, clique na opção “Show Edge” no menu “Properties”.
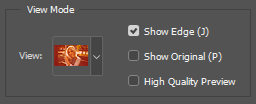
Na opção “Edge Detection” mova o deslizante “Radius” para um valor entre 8 e 14px e marque a opção”Smart Radius”.
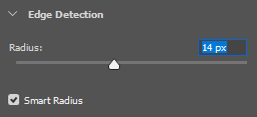

Feito o ajuste no “Radius”, desmarque o modo de visualização “Show Edge”.
Vamos refinar a seleção usando o brush de refinamento. Ele foca na caixa de ferramentas, ao lado esquerdo, embaixo do brush de seleção.

Pinte sobre as bordas da seleção. Repare que o pincel vai selecionar as bordas de forma mais apurada, até pequenos detalhes como fios de cabelo e tecido. Caso seja necessário apagar alguma parte, pressione a tecla alt e pinte sobre as áreas que você quiser tirar o refinamento.

Pinte sobre as bordas da seleção. Repare que o pincel vai selecionar as bordas de forma mais apurada, até pequenos detalhes como fios de cabelo e tecido. Caso seja necessário apagar alguma parte, pressione a tecla alt e pinte sobre as áreas que você quiser tirar o refinamento.
Agora vamos salvar essa seleção. Na opção “Output Settings” escolha a opção “New Layer with Layer Mask”. Escolha a opção “Decontaminate Color”, que serve para tirar a invasão de de cores do cenário dentro da seleção. Clique em OK.
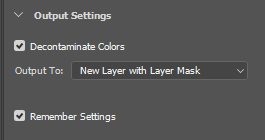
Passo 2
Como você deve ter observado, uma nova layer contendo a imagem recortada foi criada. Feito isso, vamos preparar o background para ser desfocado. Faça uma cópia da layer background (comando ctrl + j) e em seguida use a ferramenta polygonal lasso tool (m) para criar uma seleção ao redor da imagem do assunto principal.
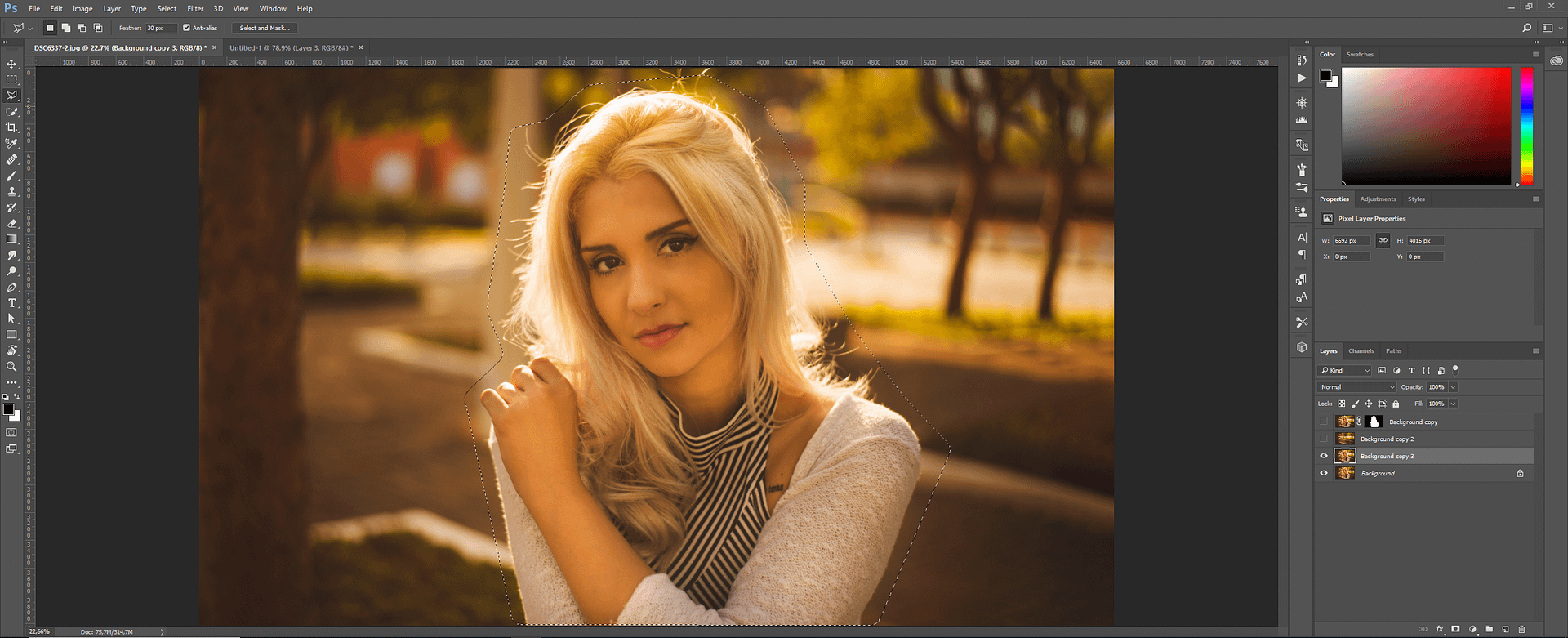
O objetivo dessa seleção é deixar o background com a textura uniforme, para que se tenha um maior controle do desfoque do fundo. Pressione as teclas shift+f5 para entrar no modo de preenchimento. Selecione a opção “Content-Aware” e dê ok.
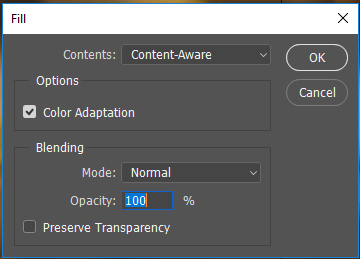
Observe o resultado obtido pelo preenchimento automático. Caso seja necessário, repita o processo novamente ou faça pequenos ajustes usando a clone stamp (s) ou healing brush (j).
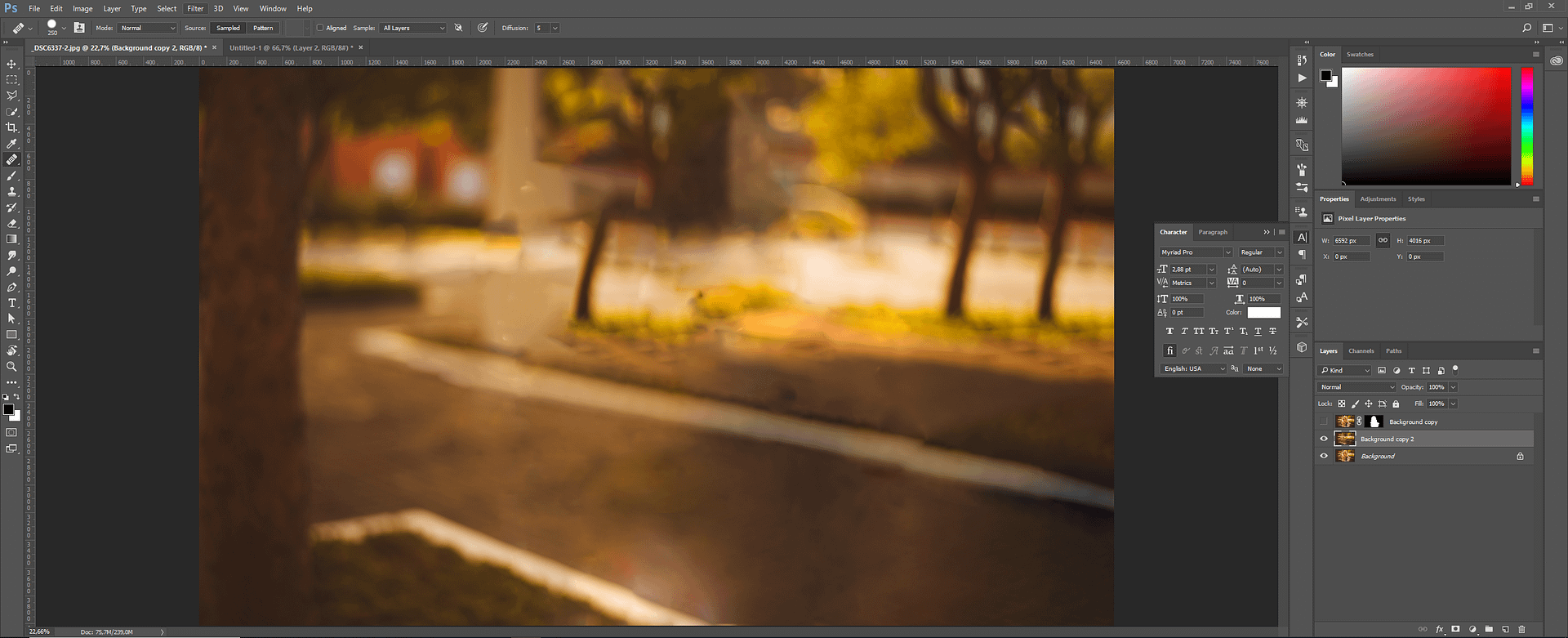
Para desfocar o fundo da imagem usaremos o filtro lens blur. Vá até o menu e escolha a opção filter, depois blur e por fim lens blur.
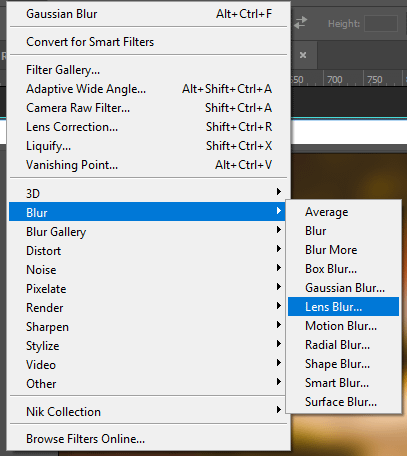
Para ajustar a intensidade do desfoque da imagem ajuste a opção “Radius”. Faça testes com diversos valores e utilize aquele que você achar mais apropriado para sua imagem. No meu caso utilizei o Radius em 90.
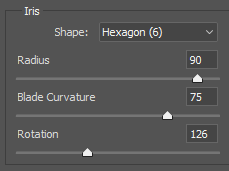
Com os ajustes feitos, clique em ok. Agora compare os resultados obtidos desativando e ativando a visualização do assunto recortado e do background desfocado contra a imagem original. Como os elementos estão separados, você pode fazer qualquer ajuste sem afetar toda a imagem. Caso seja necessário, você pode aumentar mais o desfoque de fundo repetindo o mesmo processo usando o filtro lens blur. Com a minha imagem obtive o seguinte resultado (antes e o depois):
Espero que esse tutorial tenha sido útil para você! Em breve estarei aqui com mais dicas de Photoshop e Lightroom.
Enquanto isso, que tal checar outros tutoriais super bacanas que talvez complemente seu processo de tratamento de imagem?
Dê aquele ar de foto Tumblr / VSCO nas suas fotos com esse tutorial aqui:
https://brunoscramgnon.com/tutorial-de-photoshop-efeito-matte/
Esse tutorial aqui vai ajudar você a alcançar os tons dourados em qualquer foto:
https://brunoscramgnon.com/tutorial-para-lightroom-tons-dourados/
E claro, não deixe de olhar meus presets exclusivos para o Lightroom:
https://brunoscramgnon.com/categoria-produto/presets-para-lightroom/
Até breve!


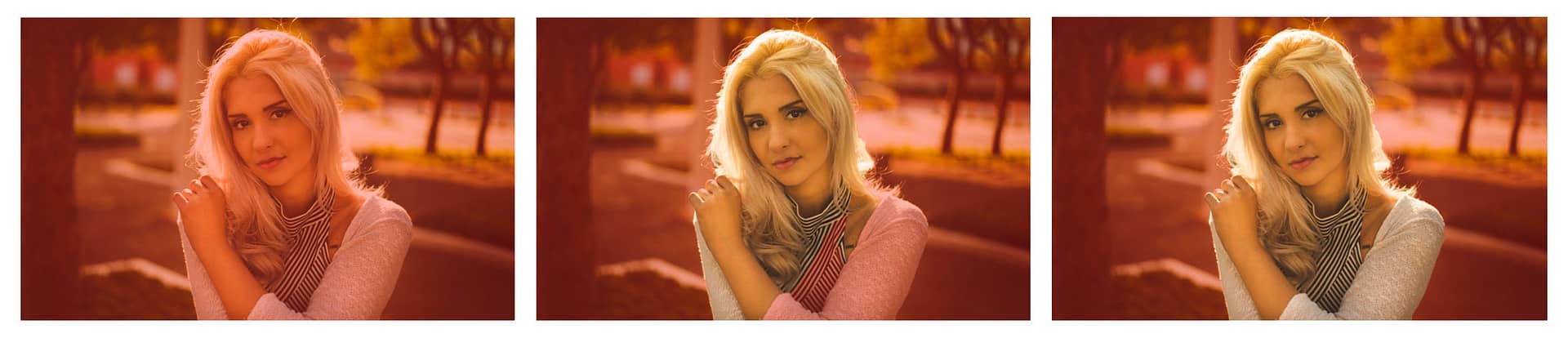
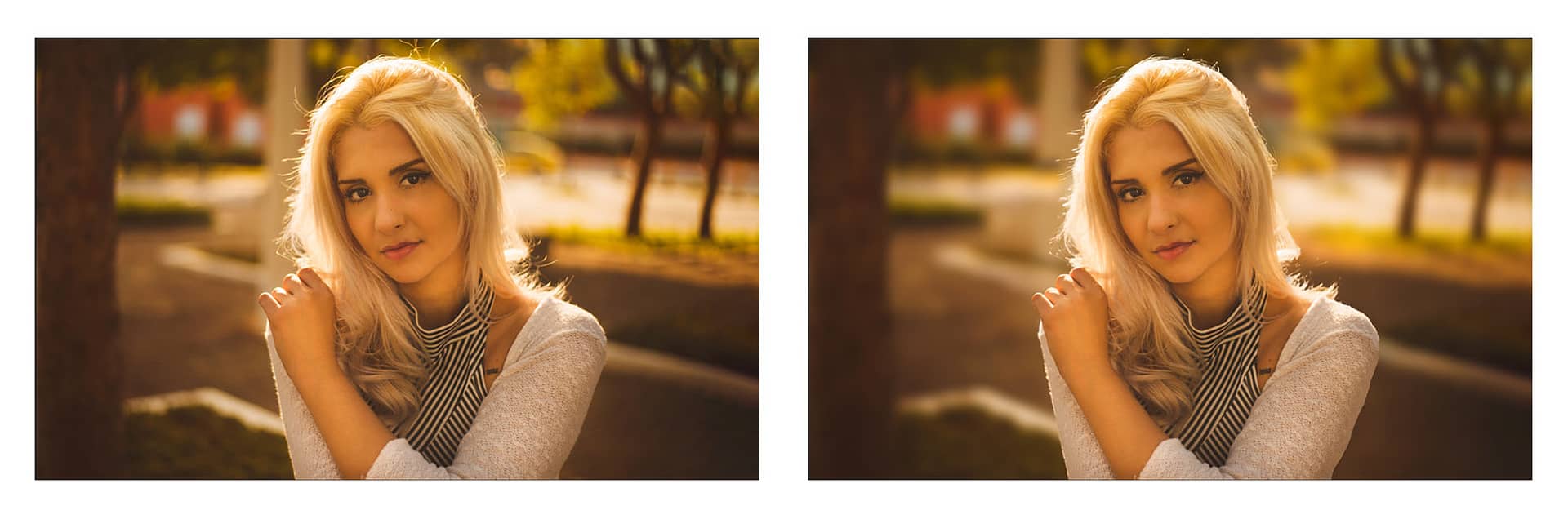





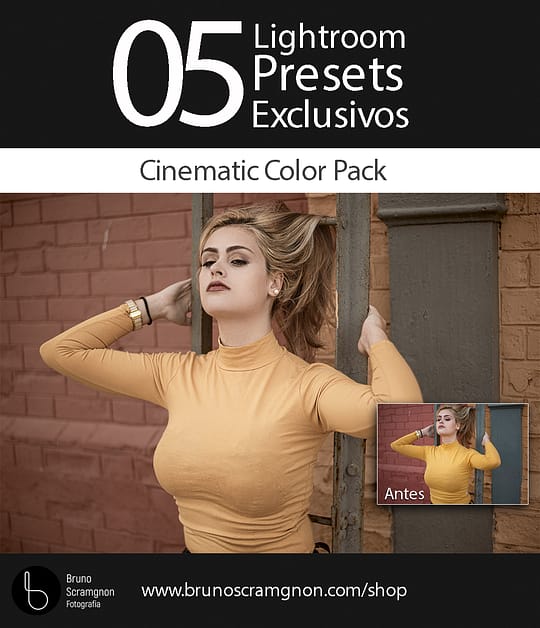
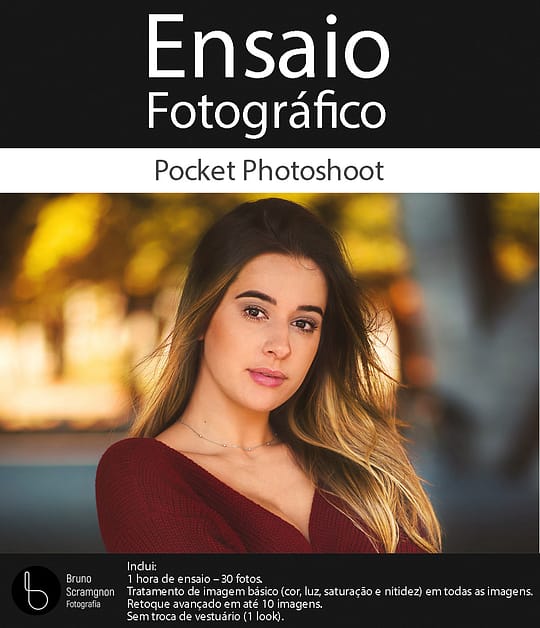
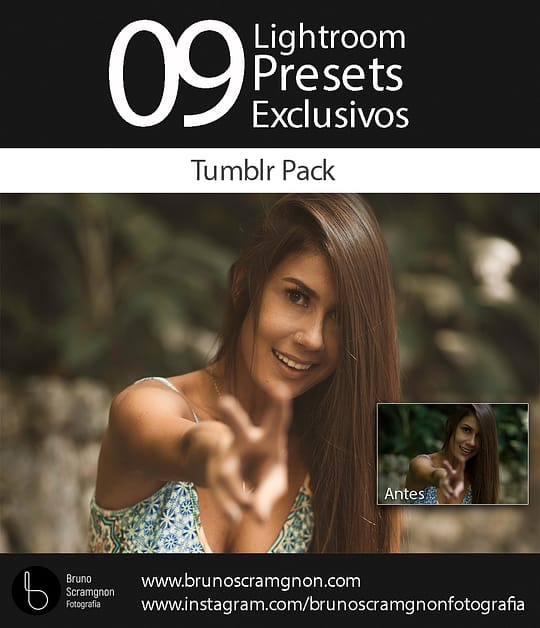
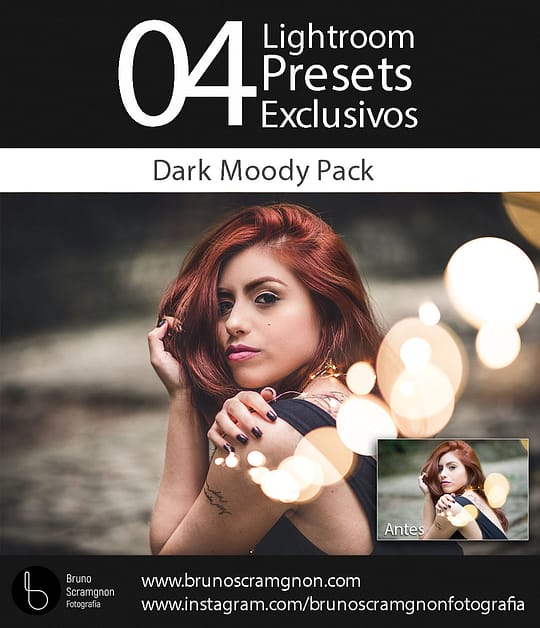
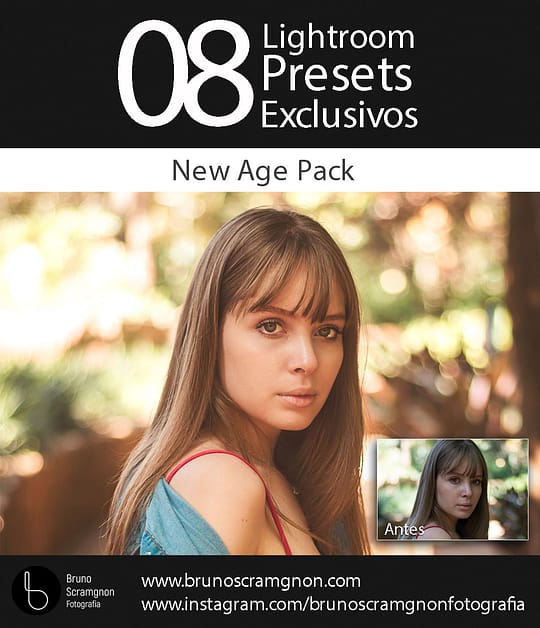
 Atendimento
Atendimento