Tamanhos de Imagens para Postar suas Fotos no Instagram e Facebook
Você está com dúvida sobre o tamanho ideal para postar as fotos no Instagram e Facebook?
O tamanho das imagens pode variar muito de acordo com o objetivo em cada rede social. Meu objetivo é explicar os tamanhos ideias e como utilizar de acordo com o tipo de post no Instagram e Facebook.
Dimensões da Imagem
O Facebook tem um manual de melhores práticas, no qual eles sugerem alguns modelos de proporção para definir as dimensões da imagem.
Square 1:1
O tamanho quadrado é recomendado para utilização nos posts do feed com uma imagem ou vídeo e também no carrossel. As dimensões que podem ser utilizadas no arquivo é 1080×1080 pixels em 300 dpi, assim você terá um arquivo com boa resolução para visualização em qualquer tela e leve (menos de 1 mb).
Full Portrait 9:16
Essa dimensão é recomendada para os posts no stories do Instagram e Facebook. O tamanho ideal do arquivo é 1080×1920 pixels em 300 dpi.
Como Editar a Imagem
Vamos utilizar o Photoshop para esse trabalho, mas é possível utilizar outros editores de imagem.
Criando o Arquivo
Abra o Photoshop, vá até o menu e clique na opção File e depois em New para criar um novo arquivo. Irá aparecer o painel de New Document, onde você estará definindo as opções desse novo documento.
1. No campo Width será definido a largura e no Height a altura. Defina os valores para cada campo, de acordo com o tipo de post que você irá realizar (post de feed ou stories).
2. No campo resolution será definido a quantidade de dpi do arquivo, ou seja, sua resolução.
3. Ao lado terá um campo escrito Pixels ou Millimeters, referente a unidade de medida do arquivo. Deixe em Pixels mesmo.
4. Desmarque a opção Artboards.
5. Clique em Create.
Ajustando a Imagem no Arquivo
Para inserir a imagem no arquivo, vá no menu e escolha a opção File e depois Open ou use o comando ctrl+o. Uma nova janela irá surgir e nela você poderá escolher o local onde está sua foto no computador. Também é possível clicar e arrastar sua foto do computador direto pro arquivo criado.
Nesse momento já podemos ajustar o tamanho da fotografia dentro do arquivo. Note que provavelmente a imagem importada se ajustou de forma automática numa das dimensões do arquivo. Em vários pontos da imagem importada terão quadrados na cor cinza. Com a tecla shift pressionada, clique sobre um dos 4 cantos da foto e redimensione para o tamanho que achar melhor. Quando estiver tudo certo, dê dois cliques com o botão direito do mouse ou clique no Enter para confirmar o ajuste. Se precisar reajustar a foto, basta usar o comando ctrl+t para transformá-la novamente. No exemplo abaixo, optei por fazer um post para o feed com preenchimento completo:
Aqui vai uma observação: Imagens em modo de paisagem, ou seja, na horizontal, não tem muitos problemas para serem postadas tanto no Instagram quanto no Facebook, pois conseguimos usá-las em 100% do seu tamanho. Entretanto, as imagens na vertical podem ser problemáticas no Instagram, pois não é possível ajustar as fotos para preenchimento completo na dimensão da altura, apenas na largura, exigindo um corte nessas imagens. Para burlar esse problema, basta criar um arquivo de post, igual ao que fizemos no tutorial e ajustar a foto para preencher 100% da dimensão da altura. Veja o exemplo abaixo:
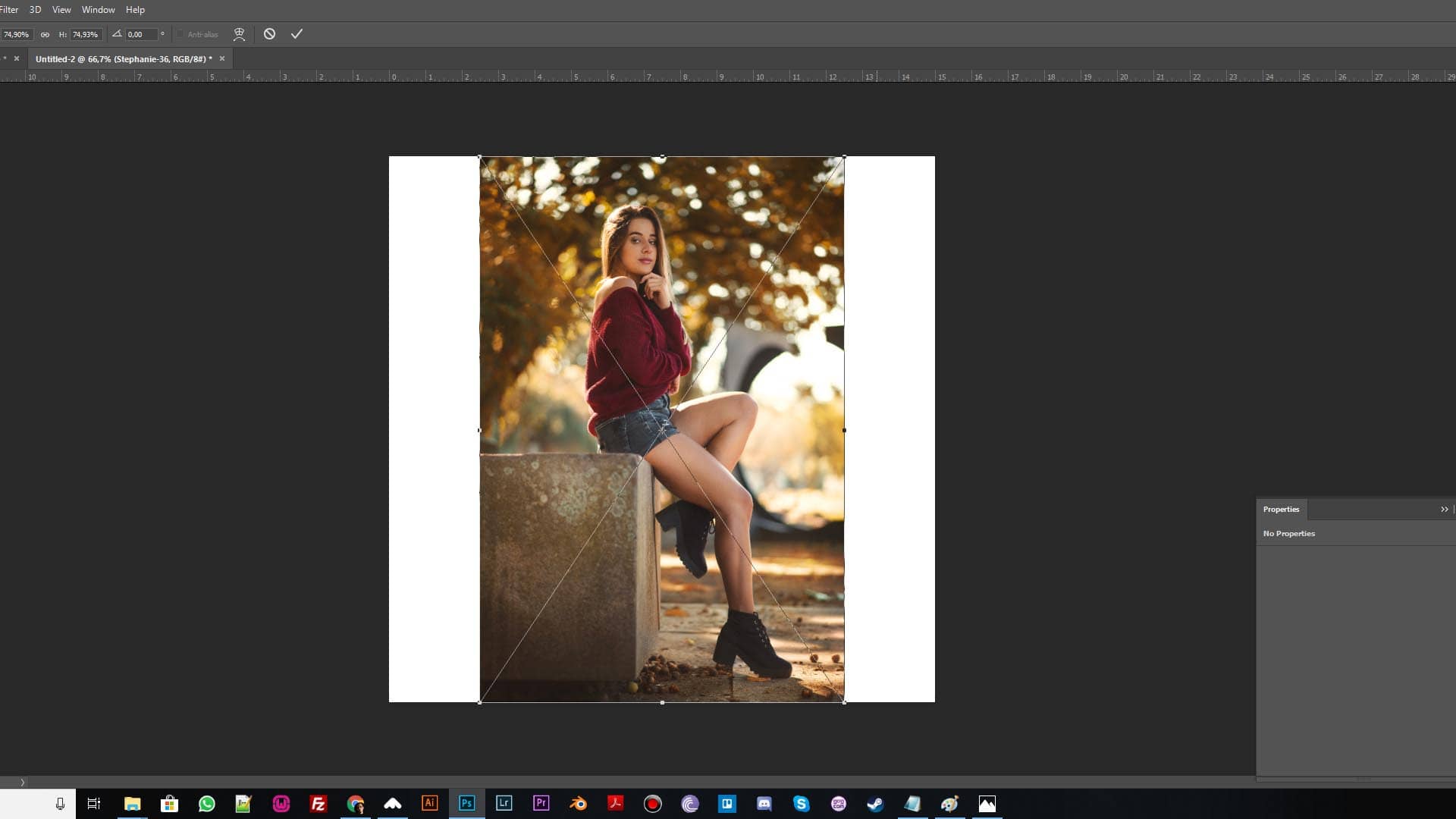
Para salvar a imagem, vá na opção do menu File e escolha a opção Save. Escolha um nome para o seu arquivo e o formato do arquivo. Nesse caso escolha .jpg. Escolha a pasta de destino e clique no botão Salvar.
Usando o app No Crop para publicar fotos sem corte
Outra maneira relativamente simples de criar a imagem no tamanho quadrado é utilizando o app No Crop, para Android. E melhor, ele é totalmente free. Infelizmente a única limitação que teremos é que será possível apenas salvar as imagens no formato quadrado, que é para o feed. Não é possível criar um arquivo na proporção 9:16 para o storie.
Utilizando o app
Após a instalação terminar, abra o app e clique no botão amarelo escrito Edit. Na próxima tela você poderá escolher a imagem que será editada.
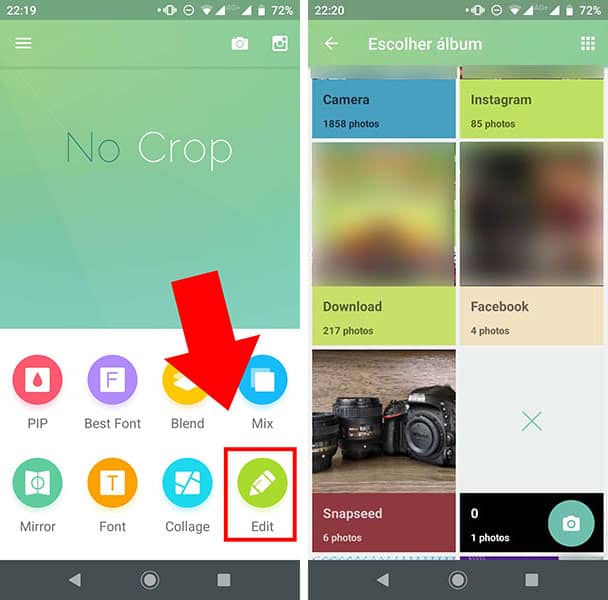
Na tela seguinte, a imagem já será ajustado pela largura ou altura, dependendo da orientação da foto, dentro de um arquivo quadrado. É possível arrastar a foto para qualquer canto e também redimensionar a imagem usando o movimento de pinça.
Terminado os ajustes, para salvar a imagem ou compartilhar, clique no ícone do canto superior direito
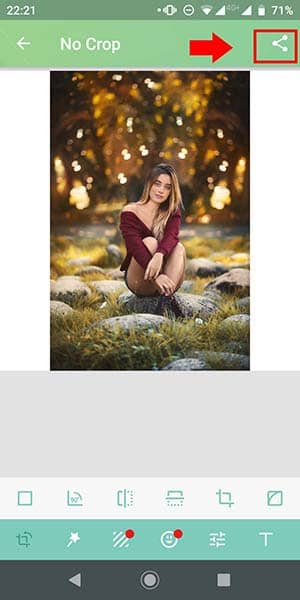
O primeiro ícone você salva a imagem editada no celular e nos demais você irá compartilhar diretamente nas redes sociais.
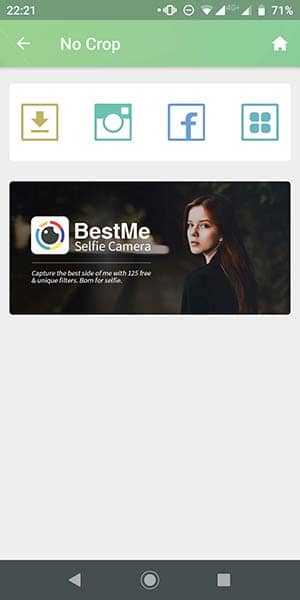


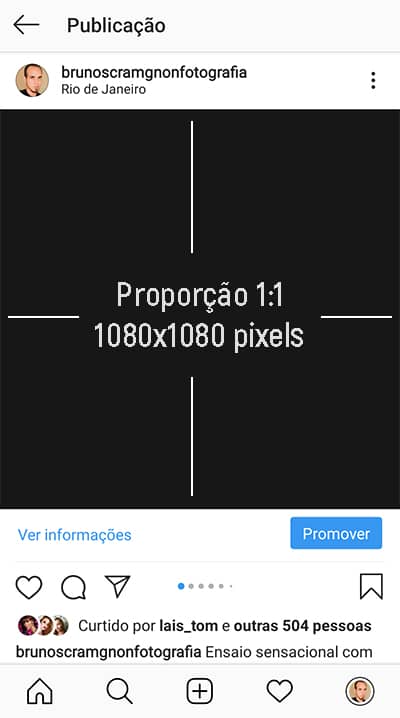

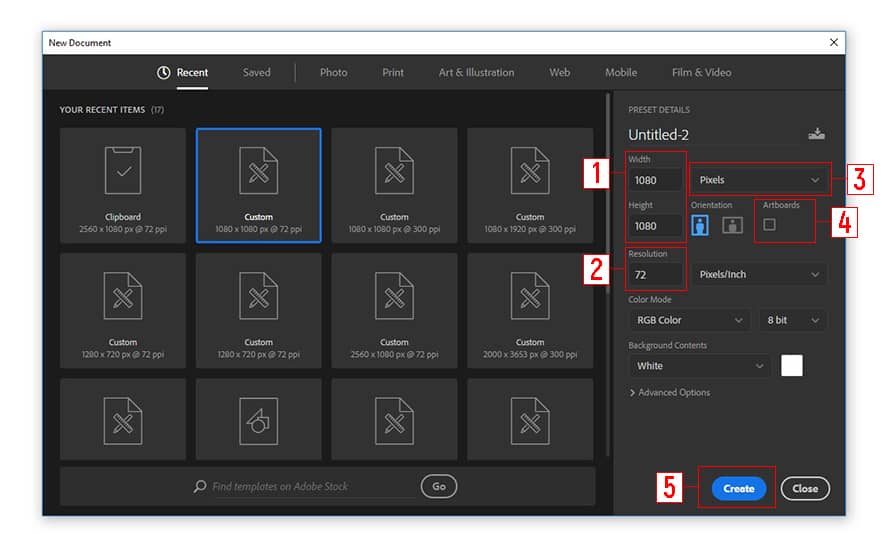
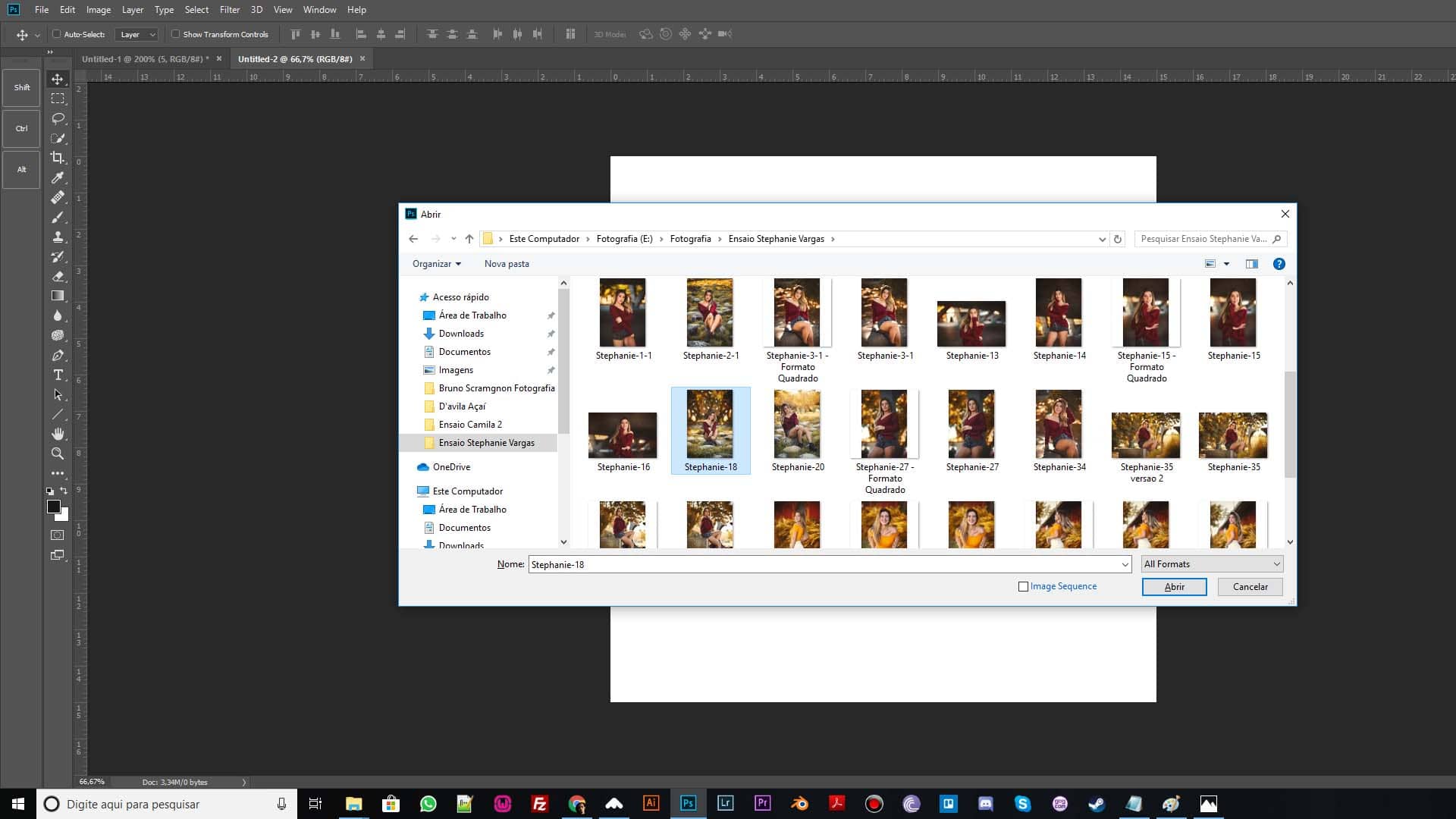
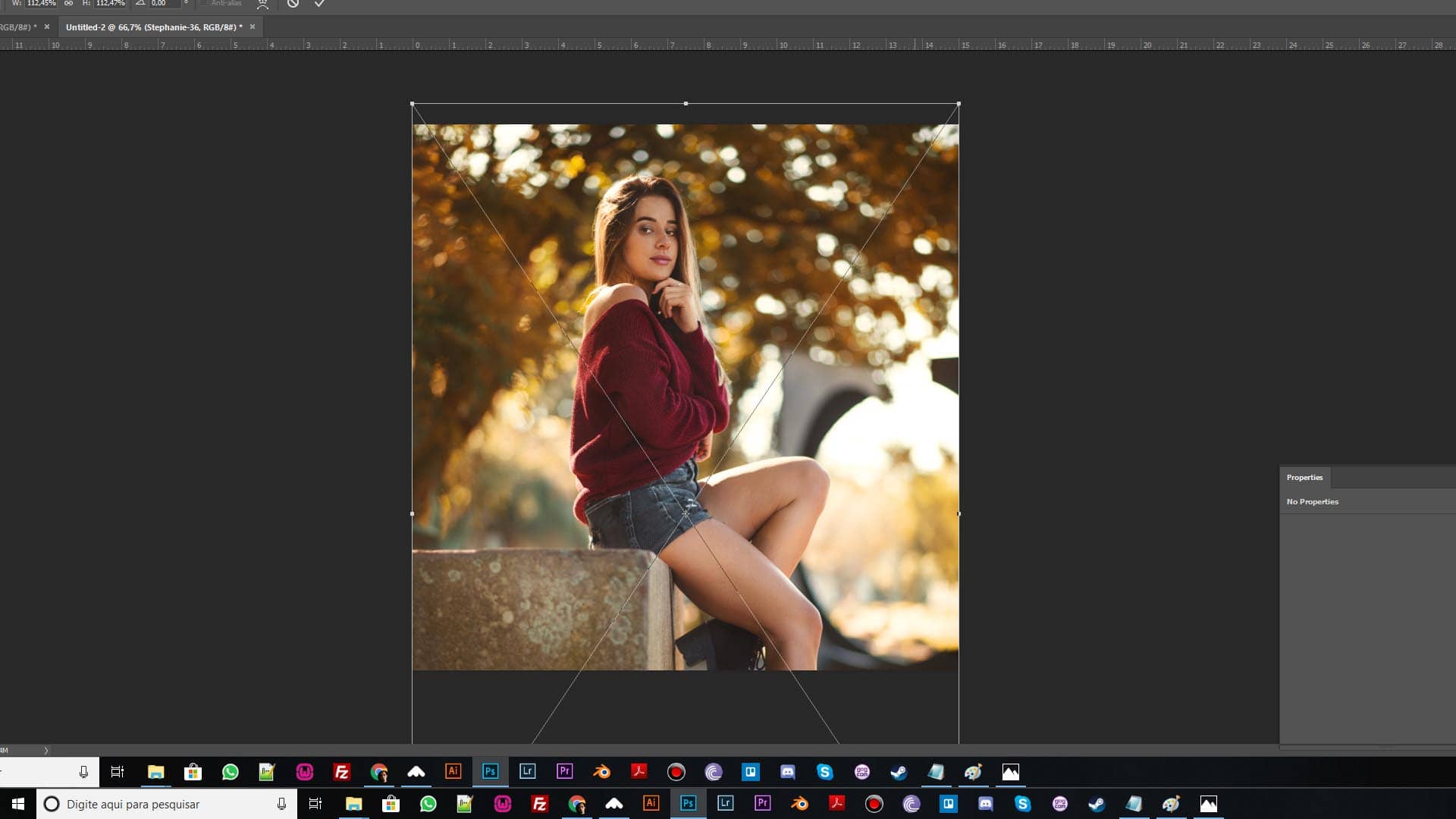





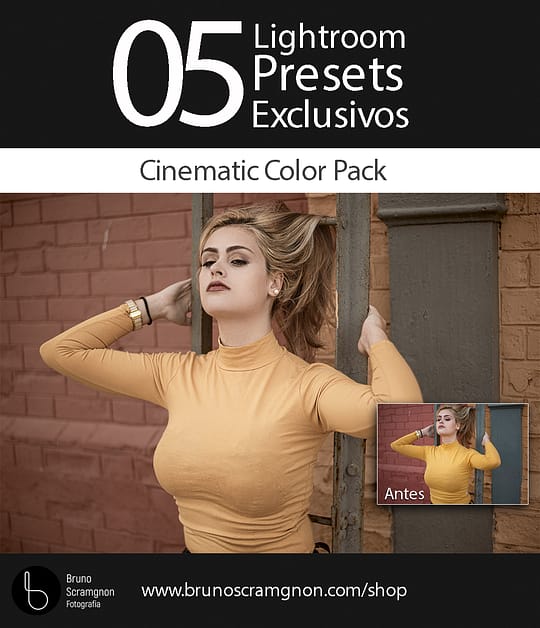
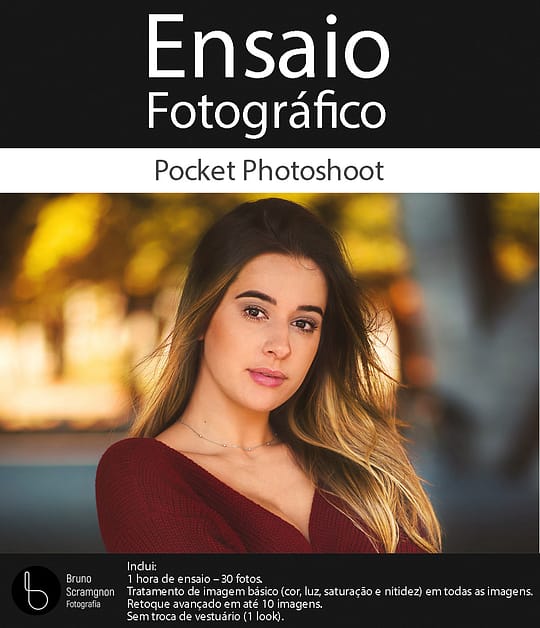
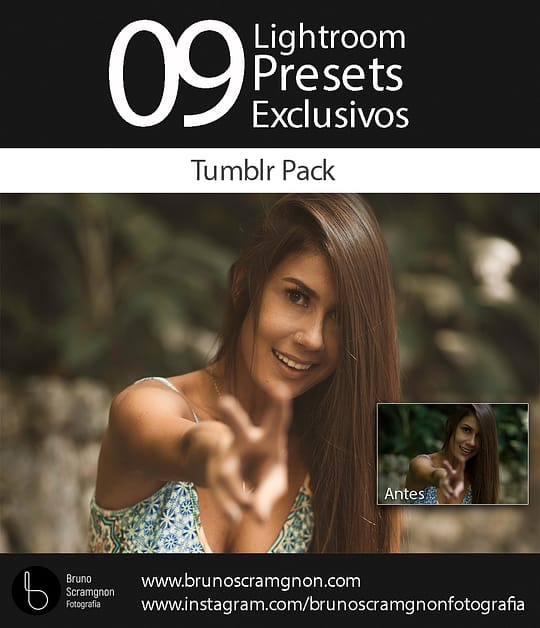
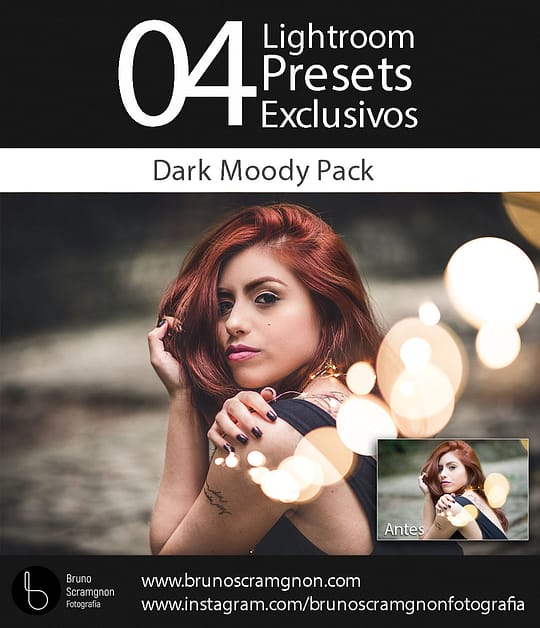
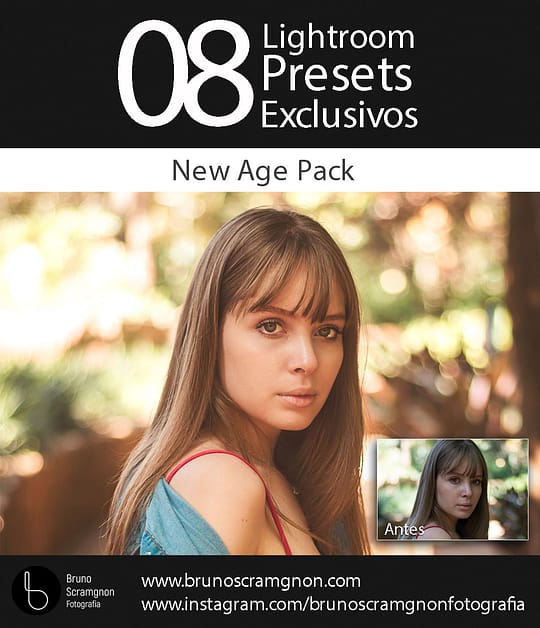
 Atendimento
Atendimento